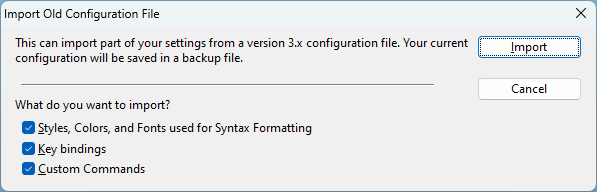Source Insight – version 4.0.0141
Source Insight
Version 4.0.0141 - February 7, 2025
Fix: C/C++/C#: Some class or struct member names used inside initializers where not correctly recognized.
Fix: Resizing docked panel windows didn't resize correctly if the system's Window Performance settings for "Show window contents while dragging" was disabled. This could also affect Remote Desktop connections if the corresponding option was disabled for remote connections.
Fix: Using the "Set all Panel Fonts and Colors" feature in Options > Preferences > Font & Colors did not save the Symbol window pane font settings in the configuration file so they would not persist in subsequent sessions.
Fix: Code collapsing bug when collapsing an 'else' block that starts on the same line as the closing { } block. For example:
} else { ...
Fix: Opening a new project did not refresh the File > Recent File menu right away, even though the recent-file-list is stored as part of each project.
Fix: Formatting of text with style properties using capitalization changes or expanded spaces was sometimes drawn incorrectly.
Fix: C++ function signature types are now recognized. For example:
typedef int some_function(int foo) noexcept;
Change: You can now specify the folder where log files are stored by selecting Options > Preferences > Folders. You can also disable logging completely by selecting Options > Preferences > General > Logging and de-selecting the option "Output to log file". Furthermore, the logging preferences are now stored in the Windows Registry and apply as soon as Source Insight starts up. Previously the logging was turned on by default until logging preferences were loaded later from the configuration file.
Change: Removed shaded font text on panel titles.
New: Big-Endian UTF-16 encoding with BOM (Byte Order Mark) is now supported. If you open a file without the BOM in big-endian format, Source Insight will not be able to automatically decode the file. In this case, use File > Open As Encoding and select "UTF-16 BE no BOM".
Source Insight – version 4.0.0139
Source Insight
Version 4.0.0139 - June 26, 2024
Fix: Screen resolution changes could cause the panel layout to get corrupted.
Fix: Several bugs fixes and improvements to the window panel docking and layout system.
Fix: Crash in C++ template type resolution could happen on particular source files. The crash could happen just scrolling through a file, or if the Relation window updated.
Fix: Window menu numeric shortcut keys were not consistent.
Fix: Relation Window Graph: Copy to Clipboard was not copying the whole graph background color if the whole graph was not visible in the window.
Fix: ANSI C: Removed some incorrect keywords and updated syntax keywords lists. It could cause some incorrect symbol parsing.
Change: Long project paths on the Project > Recent Projects menu are now displayed in a format with the project name first, followed by the path.
Change: Context Window: added Line Numbers menu item to right-click context menu.
Change: Context Window: Can now show outlining controls for code collapsing. You can enable or disable this by right-clicking on the Context Window and toggling the Show Outlining menu item.
Change: You can prevent a floating window from docking while dragging it by holding its position for a couple seconds before releasing the mouse button. Also, as before, you can prevent it from docking by holding the CTRL key down.
Importing v3.x Projects and Settings
Source Insight version 4 can import v3.x projects and v3.x configuration settings.
To import a project, select Project > Open Project. Click the Browse... button to navigate to the v3.x project file that has the .PR extension. The v3.x projects are usually stored in "Documents\Source Insight\Projects". Open the .PR file and Source Insight will import the project into a new version 4.0 project. The old v3.x project will remain unchanged.
To import version 3.x configuration settings, select Options > Load Configuration and navigate to the version 3.x settings folder and open the file with a .CF3 extension. It is usually in "Documents\Source Insight\Settings". The Import dialog will appear, which lets you choose which items from the configuration you would like to import.
Your existing configuration will be automatically backed up. You can use Options > Load Configuration to re-load the backup version if you need to.
Automated Installation and Licensing
Silent Installation
For versions starting 4.0.0137 and newer:
Source Insight can be installed silently by invoking the setup program with the /qn option. You must run this from an Administrator command prompt or process. For example, to setup version 4.0.0137, use this command:
sourceinsight40137-setup.exe /qn
For versions 4.0.0136 and older:
Source Insight can be installed silently by invoking the setup program with the /S and /V options. For example, to setup version 4.0.0104, use this command:
sourceinsight40104-setup.exe /S /V"/qn"
Please make sure the double quotes are used exactly as shown. The /V option passes the " /qn" option to the Windows Installer (msiexec.exe). Also note that the version numbers in the setup executable will change with new releases.
License-Related Command Line Controls
New License Installation command line options were added starting in build 4.0.0104. These are designed to make automated installs easier. Care should be taken because these options will change and replace the license currently stored on the computer.
To specify a license file to import and use
sourceinsight4.exe -license-file <licence-file-path>
The license file is provided by Source Dynamics for off-line (or network restricted) activation. You should copy the provided license file to a location on the user's disk or network before using this option.
To specify a license serial number to use
sourceinsight4.exe -license-serial <serial-number>
The user will still be prompted for their registration user name and email, but the serial number will be pre-populated. If a network connection exists, it will request an activation from the Source Insight license server.
To remove and deactivate an existing license
sourceinsight4.exe -reset-license
This will deactivate and delete the license on the computer. The next time Source Insight runs, it will prompt to activate the license. This option is effectively the same as running Source Insight and selecting Help > Manage License and selecting "Deactivate license". If a network connection exists, it will inform the license server that the license has been deactivated.
This will delete the license and license serial number from the computer. Be sure to record the license serial number first so it can be activated again.
Freezing when Typing into Text Boxes
Symptom: Typing into a text box field, such as in the New Project dialog or the Search dialog, causes Source Insight to freeze.
This problem may be caused by a known system issue where typing characters may freeze on Windows with non-English as preferred input languages. This is due to a bug in the Windows IME.
Here are some external articles with workarounds:
https://www.neowin.net/news/microsoft-confirms-app-freezes-with-ime-in-windows-11-2022-update
Workaround Steps
To work around this issue in the short term, either manually switch the input mode when typing, or by following the steps below to enable compatibility mode:
- Select Windows Start, type "Settings" and select it or press enter.
- Type "Language" into the search box within Settings and select "Edit Language and Keyboard Options"
- Select the language, for example: Traditional Chinese, then click the Options button.
- Under Keyboards, select the Input method editor, then the Options button. Click General.
- In the Compatibility section, turn on Use previous version of Microsoft IME.
Note: The steps above may change with different versions of Windows. The important thing is to get to the Input Method Editor for your current language and enable the option Use previous version of <language> IME.
Source Insight Cannot See Network Drives
Symptom: Source Insight cannot see network drives that are mapped to drive letters.
This caused by a feature in Windows that blocks mapped drives in processes running with elevated privileges when the drives are mapped from a lesser privilege process.
If you are running Source Insight from an "elevated" command prompt (for example an Administrator command prompt), or you always run Source Insight as Administrator, but you are mapping the drives in Windows Explorer, then Source Insight may not be able to see the mapped drives. This is a security feature of Windows: If you map a drive using Windows Explorer, an elevated Command Prompt (or any other elevated process) will not be able to see it.
Workarounds
- Map the drive from an Administrator command prompt, using the "
NET USE ...." command. After that, any elevated process should see the mapped drives. - Run Windows Explorer in Administrator mode and then map the drives.
- Always run Source Insight from a normal (non-admin) command prompt or Windows Explorer.
- View other workarounds from this Microsoft article: https://learn.microsoft.com/en-us/troubleshoot/windows-client/networking/mapped-drives-not-available-from-elevated-command
Here are some external articles about the topic:
Article: http://woshub.com/how-to-access-mapped-network-drives-from-the-elevated-apps/
Source Insight – version 4.0.0137
Source Insight
Version 4.0.0137 - March 27, 2024
Fix: C/C++/C#: enum constants used in curly-braced initializations were not found by Lookup/Jump to References. A fix for this in the previous update was not complete.
Fix: C/C++/C#: Some struct or class member names were not recognized when used in initializer lists. This was a regression introduced in the previous update.
Fix: C/C++: Some template class members were not found.
Change: Switched to a new installer program.
Source Insight – version 4.0.0136
Source Insight
Version 4.0.0136 - March 14, 2024
New: Flat shading UI option that gives the UI a more modern look. To enable it, select Options > Preferences > Display and enable "Use flat shading on UI elements".
New: You can change the font used for panel titles. To select the font, select Options > Preferences > Colors & Fonts, then click the button "Panel Title Font...".
New: You can change the colors and font used for popup source tips. To change, select Options > Preferences > Colors & Fonts, then click the button "Source Tip Font and Colors...". This setting is also saved with each visual theme.
New: The standard visual themes were updated. You can also quickly redefine a theme by holding down CTRL and selecting Options > Visual Theme > (selected theme).
Fix: C/C++ #include <relative-path> : Using Jump to Definition on the include file was not working when the file path is relative to an imported library directory and the angle bracket syntax is used.
Fix: C/C++ enum constants used in curly-braced initializations were not found by Lookup/Jump to References.
Fix: C/C++ token macro expansion was not working when the expansion was a struct or class definition on a single line.
Fix: Overview scroller would sometimes not respond to the mouse hovering over it, and could sometimes not respond to mouse clicks.
Fix: Crash could happen when typing into Project Symbols or Files panels. The crash depended on the contents of the project.
Fix: Inside Edit Condition, if you used the Edit List feature, or the Scan Files feature, then cancelled the dialog, the changes were not discarded.
Fix: Miscellaneous stability fixes and small feature changes.
Source Insight – version 4.0.0134
Source Insight
Version 4.0.0134 - December 10, 2023
Fix: Source Insight would crash if it was blocked by a firewall or proxy. This bug was introduced in build 4.0.0133. If you selected Help > Check for Updates it would crash. It might also crash after a period of time if it tried to connect to the update server in the background.
Changes in Previous 4.0.0133
New: The Relation Window now has Go-Back and Go-Forward buttons in the toolbar, which cycle through the history of items shown as the "root" of the Relation Window.
New: Relation Window: You can delete nodes from the relation tree. To remove a node from the display, select the node and right-click and select "Delete Node". This works in both the outline and graphical views. Note that recalculating the Relation window, or re-expanding the node will recreate the deleted nodes.
Change: Jump To Caller command now limits the results to references to the currently selected function that are actual function calls from other functions, not just references by name.
New: Jump To References command works like Jump To Caller, except it shows all references in a similar pop-up window. The default shortcut is CTRL+ALT+L. You can also invoke it from the right-click context menu or the popup toolbar.
Fix: Key combinations using the "Windows" key (which normally opens the Windows Start menu) was inserting bogus characters.
Fix: Comment Lines (and Toggle Comment Lines) could crash depending on how lines were selected before using the command.
Fix: Context Window Go-Back and Go-Forward buttons were not acting consistently, and the Context window title did not update to show the current symbol or file.
Fix: File Compare Window Options dialog: The Show Overview and Show Difference List options were reversed.
Source Insight – version 4.0.0133
Source Insight
Version 4.0.0133 - December 7, 2023
New: The Relation Window now has Go-Back and Go-Forward buttons in the toolbar, which cycle through the history of items shown as the "root" of the Relation Window.
New: Relation Window: You can delete nodes from the relation tree. To remove a node from the display, select the node and right-click and select "Delete Node". This works in both the outline and graphical views. Note that recalculating the Relation window, or re-expanding the node will recreate the deleted nodes.
Change: Jump To Caller command now limits the results to references to the currently selected function that are actual function calls from other functions, not just references by name.
New: Jump To References command works like Jump To Caller, except it shows all references in a similar pop-up window. The default shortcut is CTRL+SHIFT+L. You can also invoke it from the right-click context menu or the popup toolbar.
Fix: Key combinations using the "Windows" key (which normally opens the Windows Start menu) was inserting bogus characters.
Fix: Comment Lines (and Toggle Comment Lines) could crash depending on how lines were selected before using the command.
Fix: Context Window Go-Back and Go-Forward buttons were not acting consistently, and the Context window title did not update to show the current symbol or file.
Fix: File Compare Window Options dialog: The Show Overview and Show Difference List options were reversed.