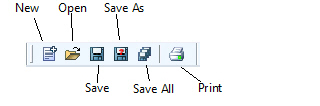Toolbars
The main toolbar appears at the top of the Source Insight program window. You can toggle the whole main toolbar on and off with the View > Toolbars > Main Toolbar command.
The main toolbar is made up of smaller sub toolbars. Each sub toolbar can be displayed independently using the View > Toolbars menu. You can also drag the sub toolbars around within the main toolbar.
The position of each toolbar is saved in the configuration file automatically.
Each toolbar icon corresponds to a Source Insight command. Please refer to the Command Reference chapter for information on each command.
Project Search Bar
The project search bar is used for searching across the whole project. It is a powerful way to perform a keyword based search to find name or word fragments within a given number of lines of context. To show it, select View > Project Search Bar.

File Search Bar
The File Search Bar is used to search within the current file. To show it, select View > File Search Bar. Alternatively, you can use Activate Search Bar (Alt+Shift+F) to activate it so you can start typing into it.

To set options, click the Options button. See: File Search Bar Options.
Browse Toolbar
The Browse toolbar shows the navigation operations, like in a web browser.
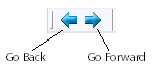
Standard Toolbar
The Standard toolbar contains the basic file operations.