Changing Screen Colors and Appearance Options
There are several screen color options in Source Insight, and options that control appearance.
Changing the Visual Theme
To quickly change the visual theme, select Options > Visual Theme and choose a theme. You can also change and define new themes. See: Visual Themes.
Changing Color Settings
To change screen colors for the main application window and various display elements, use the Options > Preferences: Color command. See: Color Options.
Each panel window has its own font and color settings. Edit the settings and select the desired fonts and colors in all panels. A quick way to set them all at once is to use the Options > Preferences: Color & Fonts tab and click the Set Panel Fonts and Colors button.
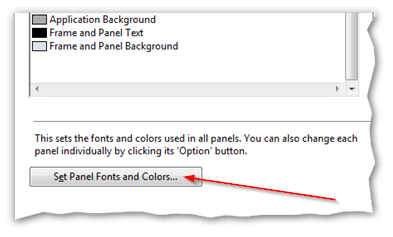
Changing the Appearance of Source Code
Source Insight has many display options for formatting source code.
To fine-tune options about how syntax elements are formatted in general, select Options > Preferences: Syntax Formatting, and Options > Preferences: Syntax Decorations.
To change the appearance of syntax elements, such as how delimiters are styled, or how declarations appear, select Options > Style Properties. This controls the colors, fonts, font sizes, and other styling applied to these elements. See: Style Properties.