This command allows you to set formatting properties for display styles. For more information about how styles work, see Syntax Formatting and Styles.
Formatting Properties
Each style has a number of formatting properties. Because styles exist in a hierarchy, each formatting property is combined with the parent style to yield a final result.
For example, if bold = "ON", then bold formatting is added. If bold = "OFF", then bold formatted is subtracted from the parent style properties.
Many formatting controls in this dialog box show one of these values:
-
On – the property is added to the parent style formatting.
-
Off – the property is deleted from the parent style formatting.
-
A Number – the value replaces the parent style property.
-
= (equal) - the property has no effect, and it inherits the exact same value as in the parent style.
Style Properties Dialog Box
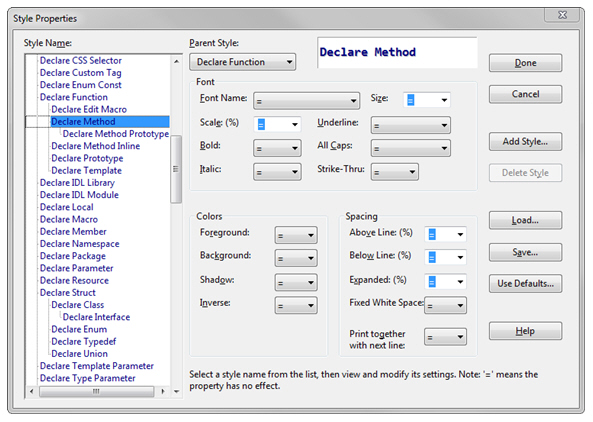
Style Name list
Lists all the syntax formatting styles. When you select a style in this list, its properties are loaded into the controls to the right. A sample of the style is also displayed in the sample box. The list depicts the style hierarchy. Each style has a parent style and inherits its properties from the parent.
Parent Style
This is the parent style in the style hierarchy. The current style inherits its formatting from the parent style. The style list depicts the style hierarchy. Any property that is other than "equal" (meaning "the same") is combined with the parent style formatting.
Add Style
Click this button to add a new user-defined style.
Delete Style
Click this button to delete a user-defined style. The standard built-in styles cannot be deleted.
Load…
Click this button to load a new style sheet from a configuration file.
Save
Click this button to save the current style sheet settings to a new style configuration file. The file will contain only style properties, and won't contain other elements that can be stored in a configuration file. If you load this configuration file, only the style properties are loaded.
Reset…
Click this button to reset all the styles to the factory defaults. This loses all your changes since installing Source Insight.
Font Options
Font Name
Indicates the font currently selected.
Size
Selects the font size, specifically as a point size. You may find the relative Scale property more useful, since it is relative, and works well regardless of changes to the parent styles.
Scale
Specifies the font size scaling as a percentage of the parent style's font size. For example, if the scale is 50%, then it will be half the size of whatever the parent style font size is.
Bold
Selects the bold property of the style, if any.
Italic
Selects the italic property of the style, if any.
Underline
Selects the underline property of the style, if any.
All Caps
Selects the All Caps (capitalization) property of the style.
Strike-Thru
Selects the Strike-Thru property of the current style.
Colors Options
Foreground
Selects the foreground color of the current style.
Background
Selects the background color of the current style.
Shadow
Selects the color of the drop-shadow of the current style.
Inverse
Selects the Inverse property of the current style. Inverse means that the foreground and background colors are reversed.
Spacing Options
Above Line
This selects the percentage of vertical spacing to add above the line.
Below Line
This selects the percentage of vertical spacing to add below the line.
Expanded
This selects the percentage of horizontal spacing to add to characters.
Fixed White Space
This option only applies if you have selected a proportionally spaced font. Fixed-pitch fonts, such as Courier New, are not affected. If enabled, Source Insight will attempt to use a fixed width for spaces and tabs so that tabs line up the same way they do with a fixed-pitch font. Programs generally look better with this turned on if you are using a proportional font. See: Character Spacing Options.
Print together with next line
If enabled, Source Insight will try to keep the text on the same page as the following line, when printing.