This command activates the File page of the Preferences dialog box. It allows you to set file loading and saving options.
File Options Dialog box
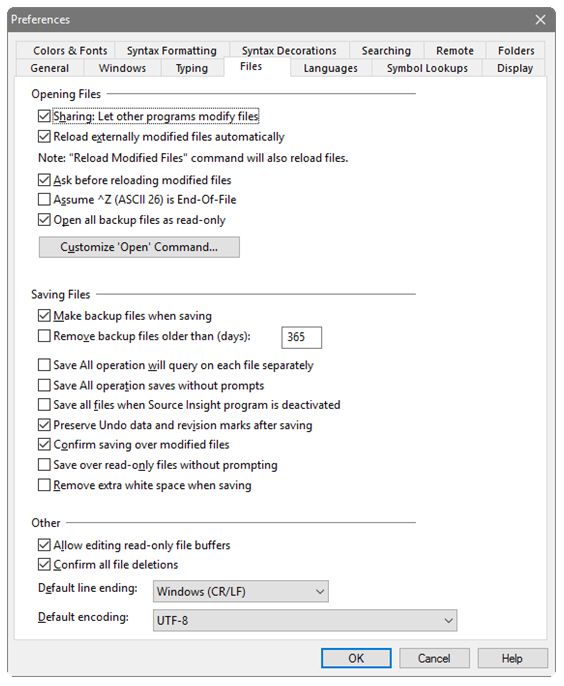
Options for Opening Files
Sharing
Enable this to allow other programs to modify files while they are open in Source Insight. In other words, a file that is open in Source Insight can be written over by another program.
Disable this to give Source Insight exclusive write access to the files. Files will still be opened in read-only mode, except during Save operations. However, other programs will not be able to open the same files for writing.
Reload externally modified files automatically
Turn this on to enable Source Insight to detect that files have been modified externally. Files are reloaded automatically. Files are checked every few seconds and whenever the Source Insight application window comes to the front. Each modified file is reloaded silently, without any prompting, unless the Ask before reloading modified files option is on, or you have edited the file in Source Insight.
If disabled, you can still run the Reload Modified Files command to manually force Source Insight to reload any modified files that are found.
Ask before reloading modified files
If enabled, then Source Insight will prompt you when it detects that a file has been modified externally to see if you want to reload it.
If disabled, then Source Insight will automatically reload externally modified files silently without any prompting, unless you have also edited the file in Source Insight. If you have already edited a file, the reload operation is not performed.
Assume ^Z (ASCII 26) is End-Of-File
If enabled, then Source Insight will stop loading a file when it sees the EOF (ASCII 26) character. When it saves the file, an EOF character will be appended to the end. If disabled, then Source Insight will continue to read past the EOF character.
Open all backup files as read-only
When you open a file from the backup directory, it will be opened in read-only mode. You can open a backup file by selecting File > Open Backup Version. Source Insight maintains previous version in the backup file if you have the Make backup files when saving option enabled.
Customize the 'Open' Command…
This lets you pick the action performed by the Open command. The Open command is normally assigned to Ctrl+O, and it has a toolbar button.
The options are:
-
Project File List - the list of files in the Project Window.
-
Project Directory - the folder browser in the Project Window.
-
Load File command - the Load File command dialog box.
-
Standard Open dialog - the Windows system Open File dialog box.
Options for Saving Files
Make backup files when saving
If enabled, then Source Insight will move the previous version of a file on disk to the backup directory whenever it saves the file. The backup directory is stored in a subdirectory named "Backup" in the Source Insight program directory.
If not enabled, then Source Insight will save files without preserving the previous version on disk.
Remove backup files older than (days)
Specifies how many days to hold onto backup files before deleting them. Backup files older than this are deleted. If this is set to zero, then backup files are kept indefinitely.
Save All command will query on each file separately
If enabled, the Save All command will prompt you to save each modified file. You will have an opportunity to save it, not save it, or cancel the Save operation on each file.
If not enabled, the Save All command will show a list of modified files before saving. You can specify which files will be saved or not.
Save All operation saves without prompts
If enabled, the Save All command will ask you if you want to save any modified files.
If not enabled, the Save All command will unconditionally save all files that have been modified since the last time they were saved.
Save all files when Source Insight program is deactivated
If enabled, Source Insight will automatically perform a "Save All" command when the Source Insight application window loses focus (i.e. every time you activate a different application). This enables you to work with another editor or IDE that has the same files open. For example, if you switch to your IDE application then Source Insight will automatically save all edited files to disk. If not enabled, Source Insight will not save files when deactivated.
Confirm saving over modified files
if enabled, Source Insight will prompt you to confirm saving over a file that has been modified outside of Source Insight while you had it open. This option is enabled by default.
If not enabled, then you can save over a modified file without any confirmation prompt.
We recommend that you enable this option, so that you are aware of possibly overwriting important changes to files.
Save over read-only files without prompting
If enabled, then Source Insight will save over a read-only file without warning you it is read-only. Actually, you will be warned the first time you attempt to save over a read-only file in a session.
If not enabled, then Source Insight will prompt you for each read-only file that is saved. You will still have the option of overwriting a read-only file on a file-by-file basis.
When Source Insight saves over a read-only file, the file is changed to read/write.
This option is not recommended, as you may accidentally write over valuable files that are read-only for a good reason. This option may be of use if your source control system will respect a read/write file as "checked out". Thus, you can edit and save files before you check them out.
Preserve Undo and revision marks after saving
If enabled, then you will be able to perform Undo, and see revision marks, even after you save a file.
Remove extra white space when saving
This option will cause any trailing space or tab characters to be stripped off each line when a file gets saved.
Other Options
Allow editing Read-Only file buffers
This option lets you edit a file buffer, even if it is marked read-only. You will not be able to save back to the file, unless you change its permissions to read/write outside of Source Insight, or you explicitly overwrite the read-only file by clicking the "Overwrite" button during saves. Depending on your source control system, you may be able to check out your version of the file, and then return to Source Insight and save the file.
Note that when you edit a file buffer inside Source Insight, you are not changing the file on disk until you use the Save command, or you cause Source Insight to save the file some other way, such as task switching out of Source Insight to another program when you have the Save all files when Source Insight is deactivated option enabled.
Confirm all file deletions
Source Insight will confirm before deleting any source files. Source Insight does not delete source files when you remove them from a project, or when you delete a project. It only deletes the project data files created by Source Insight. However, you can select a source file in the Project Window and delete it.
Default file format
This specifies the default text file format used when Source Insight saves new source files. The formats differ by their end-of-line characters, which are indicated by CR for Carriage Return and LF for Line Feed. The formats are:
-
Window (CR/LF)
-
Unix (LF)
-
Mac (pre-OS X) (CR)
Note that when Source Insight opens an existing file and saves it, it will preserve the original file's format. You can save to a different format with the File > Save As command.
Default encoding
Sets the default character encoding Source Insight uses when opening files, and when saving new files. The default is UTF-8 (Unicode). See: File Encodings.